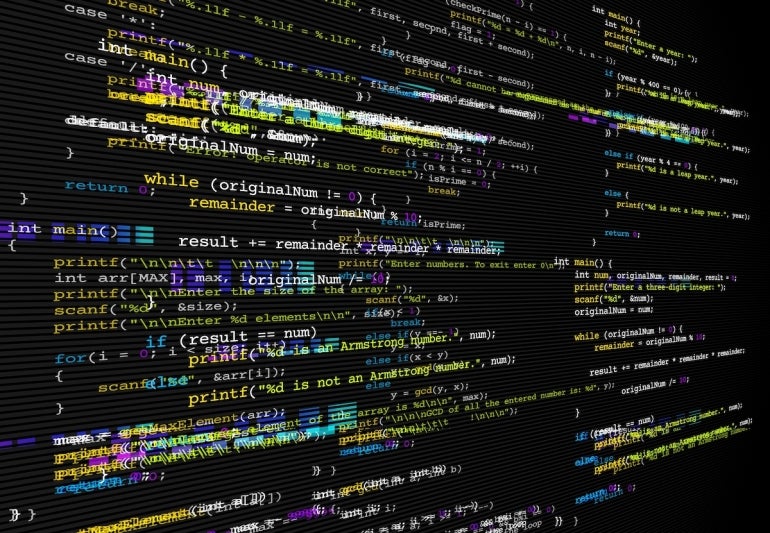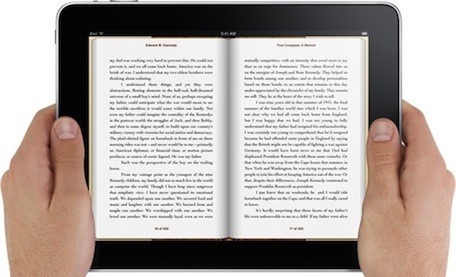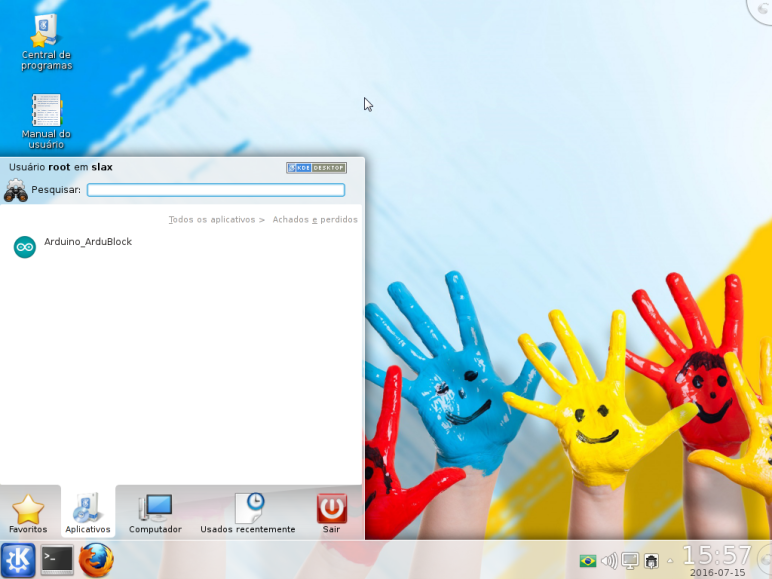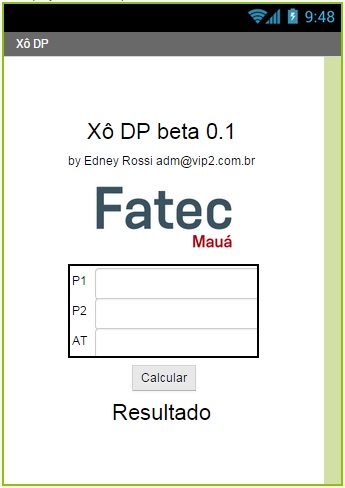Olá mundo, olá pessoal! Eu sou o professor Edney Rossi e hoje vamos instalar o Android Studio e criar o primeiro aplicativo, um aplicativo “olá mundo”. Bora lá?
O primeiro passo é buscar pelo instalador do Android Studio no repositório oficial. Muito bem, vou abrir aqui o Google, vou digitar na busca “Android Studio”. Aqui vai o site android.com, o site oficial, este aqui ó android.com. Vou clicar aqui, aí aqui já tem um botãozinho verde, aqui o Android Studio Flamingo, aí desce até lá embaixo. Aceito os termos. “Você concorda com tudo que leu?” Concorde com os termos e vamos clicar no botão de download. Aqui está baixando o nosso instalador do Android Studio.
Lembrando que estamos em 2023, para ser mais exato, 23 de junho de 2023, e essa é a versão atual do Android. Como tudo no ramo da programação, as coisas evoluem, então este tutorial é extra, vídeo aula atualizada. Agora, pode ficar obsoleto em breve. O download do Android tem cerca de 1 GB e, dependendo da sua conexão com a internet, pode demorar um pouco para fazer o download. [Música]
Opa, parece que o nosso arquivo está chegando. Chegou! Vamos à instalação. Aqui está o nosso instalador do Android Studio. Vou executar aqui como administrador. Tradicional, avançar, avançar, avançar e instalar. O próximo, próximo, próximo. Mais uma vez, avançar. Já está deixando selecionado aqui para ele iniciar o Android Studio ao término da instalação. Aqui, eu vou marcar como “não quero enviar dados para ajudar o Google”. Tudo bem, então, don’t send.
Bom, aqui já tem um projeto aberto. Essa não é a tela de abertura. A primeira vez que você instala o Android Studio, tinha uma instalação. Eu desinstalei, mas mesmo assim, quando eu iniciei o Android Studio, ele começou já nessa tela. Então, eu vou aqui, vou fechar esse projeto, vou deletar esses projetos e vou começar um projeto novo do zero que eu estava testando. Então, vou deletar eles.
Ok, essa é a tela inicial do Android Studio assim que você acaba de instalar. Vamos no menu iniciar do Windows e procuramos pelo Android Studio. Aqui está o Android Studio. Está a tela inicial e temos aqui um botão azul aqui com sinal de mais, ou seja, iniciar o novo projeto. A primeira vez que iniciar o Android Studio é esta tela que é apresentada. Então, vamos criar um projeto novo. New Project.
Aqui tem alguns templates, tem algumas escolhas para você fazer para você iniciar seu projeto. Nós vamos escolher esse daqui, “Empty Activity”, que é uma atividade vazia. Então, vamos escolher uma atividade vazia. Vamos lembrar que tem que estar selecionado aqui, “Phone and Tablet”. “Phone and Tablet” tem outras opções aqui do lado, como Android TV, smartwatch, Android para automóveis, mas hoje vamos focar nos telefones smartphones.
Aqui nós vamos colocar o nome do projeto, o nome do seu aplicativo que você está criando.
Aqui nós temos uma variável. Lá, já mudou para “Olá Android”. E temos uma variável nessa variável, está cuidando Android dentro. Olá mundo! Você é uma parte texto e outra parte variável que já é um “Olá mundo” aqui que o Android Studio traz prontinho. Para ele, a gente só vai fazer uma pequena modificação aqui. Se vocês observarem, ali não deu o nome da tela, nome da activity.
O Android aqui, o Android, ele, à medida que você vai modificando aqui, o Android Studio vai atualizando nosso design, que nosso preview. Algumas vezes é preciso forçar aqui para atualizar. À medida que vamos modificando o código, o Android Studio vai atualizando a exibição do Design, mas às vezes demora. Aí pedimos para atualizar. Então, Build refresh, ok? [Música] Bom, agora vou modificar o valor da variável. Então, vou chamar a variável na MG, Professor Ednei Rossi, respiratória.
Atualizar, estou aqui esta: professor Edney Rossi Agora que nós temos um “Olá mundo”, vamos criar o app e rodá-lo em um emulador. Então, como antes, a primeira vez que você rodar o emulador pode demorar bastante, porque o que vai acontecer é que o Android Studio vai baixar esse pacote do emulador, vai fazer a instalação pela internet e, dependendo da sua velocidade de internet, dependendo das configurações do seu computador, pode demorar esse download.
Mas tirando essa primeira vez, às vezes seguintes é um pouco mais rápido.Gerenciador de dispositivos, aqui temos uma série de dispositivos que a gente pode emular aqui e testar nosso aplicativo. Diferentes dispositivos, diferentes tamanhos de tela. Então, vou clicar aqui em “Create device” para criar o meu dispositivo virtual para poder testar meu aplicativo. Vou deixar as opções como estão e vou criar um aparelho Android virtual que irá emular o programa. Vamos lá, o Pixel 2 do Google. Pixel 2 roda versão 11 do Android. Tem vários tamanhos de tela aqui. Selecionei a tela de 5 polegadas. Finalizar, Pixel 2, a versão 3 do Android. Dá um próximo e atrás aqui o nome do dispositivo: Pixel 2, versão 13 do Android. Aí já aparece o botão de play aqui. Então, vou rodar minha máquina virtual, ou seja, meu dispositivo Android virtual.
Foi rápido porque já tinha baixado aqui o emulador já, mas como eu disse, a primeira vez pode demorar bastante. Então, vamos lá, o play aqui. Aqui a barra de progresso tá carregando minha máquina virtual. Depois que clicamos no botão Play, o dispositivo virtual começa a carregar. Aqui já tá aparecendo aqui, ó, então iniciando o sistema operacional. Vamos melhorar essa visualização aqui, tá muito pequenininho, deixar ele maior um pouco para gente ver melhor. Aqui é bem melhor.
Agora está iniciando o sistema operacional Android.
Bom, parece que já tá rodando a máquina virtual.
Isso, agora vamos clicar nesse “Play” aqui que vai executar o nosso aplicativo dentro do dispositivo operacional da máquina virtual Android. Então, aqui tá carregando e tá compilando o código, tá criando um arquivo APK, que é um instalador. Ele já vai fazer o upload do instalador para dentro do dispositivo e já vai rodar o dispositivo lá dentro, vai rodar o aplicativo.
Loading… Carregando… Preciso de um pouco de paciência. Vamos lá, ainda está ali no loading, tá carregando o aplicativo.
Aplicativo instalado com sucesso, agora ele vai abrir o aplicativo. Aberto!
Mentalzão aqui, olá professor Ednei Rossi. Aí está o nosso belíssimo, lindíssimo “Olá Mundo”, rodando em um dispositivo Android virtual.
Nas próximas aulas, iremos aprender a rodar o app Android em um smartphone real e a criar um arquivo .apk, ou seja, um arquivo de distribuição para o aplicativo.
Muito obrigado e até logo, pessoal.